Как наложить на плечо эластичный бинт на. Содержание
- Как наложить на плечо эластичный бинт на. Содержание
- Как наложить надпись на картинку. Как сделать надпись на фото: обзор популярных приложений
- Как наложить на презентацию музыку на все слайды. Как вставить музыку в презентацию PowerPoint 2007, 2010, 2013 и 2020 на все слайды
- Как наложить на союзника положительный эффект в игре калибр. Состав заданий
- Видео колосовидная повязка на плечевой сустав
Как наложить на плечо эластичный бинт на. Содержание
- при защите суставных сочленений от травмирования;
- когда нужна компрессия при расширении вен;
- при наличии деформированных сосудистых участков, например, при тромбозе.
Эластичный бинт представляет собой перевязочный материал специального назначения. Он используется при недугах опорно-двигательного аппарата. Для правильного применения необходимо знать как бинтовать эластичным бинтом конечности, чтобы не навредить кровотоку, связкам, мышечной системе. Неверное подвижное фиксирование может привести к дефектам кожного покрова, что чревато эстетическими проблемами. Будьте внимательны при знакомстве с предлагаемым материалом, научитесь пользоваться многоразовой перевязкой, это пригодиться вам в жизни.
Сначала нужно разобраться подробней, для чего нужен эластичный бинт и почему он в некоторых случаях является незаменимым.
Без него нельзя обойтись во многих случаях:
Им пользуются спортсмены, уберегая свои суставы от травм, пациенты, перенесшие операцию. Для безопасности полоски изготавливаются из хлопка с внедрением нейлоновых нитей. В бинтах с усиленным уровнем компрессии используется резина, полиэстровые волокна, лайкра. Выпускается несколько разновидностей изделий — фиксируемые, трубчатые со швом, самоприклеивающиеся.
Тип перевязочного материала выбирается в зависимости от целевого применения. Если нужна повышенная компрессия, то полоски должны содержать плотный эластичный материал. Видовое разнообразие помогает крепко забинтовать различные участки тела.
Как наложить надпись на картинку. Как сделать надпись на фото: обзор популярных приложений
Хотите, чтобы ваши фотографии покоряли окружающих не только своей красотой, но и необычным оформлением? Сегодня существует множество оригинальных способов «оживить» снимки, начиная от применения интересных фильтров и заканчивая добавлением нестандартных надписей и стикеров. В нашей статье мы поговорим о популярных приложениях для наложения текста, которые можно скачать в App Store или Google Play.
Как добавить надпись на фото: приложения для Android
В Google Play вы найдете огромное количество программ для редактирования фото. Мы выделили несколько популярных среди пользователей.
- Phonto
Максимально простое и интуитивно понятное приложение для нанесения надписи на фото, которое содержит 200 шрифтов (вы можете устанавливать и другие шрифты) и специальную панель для корректировки размера, цвета и расположения текста. Усложняет процесс пользования программой отсутствие готовых шаблонов, которые упростили бы редактирование изображения. Однако это хорошая возможность проявить креатив и придумать что-то индивидуальное и необычное. Phonto также устанавливается и на iPhone.
- Geulgram
Хорошее приложение, которое позволит не только наносить надпись на фото в телефоне, но и стильно оформлять снимки и продвигать их в соцсетях с помощью подбора тегов. Программа имеет максимально простой функционал, максимум пользы и минимум лишних деталей. Ежемесячно разработчики предлагает обновления инструментов и шрифтов, поэтому ваши фотографии всегда будут в тренде.
- Fonteee
Программа позволяет всего за один клик поставить на фото изящные надписи с оригинальными шрифтами (на выбор пользователям предоставляется более 200 крутых шрифтов) и необычной дизайнерской версткой. В приложении также можно создавать фотоколлажи.
- PixelLab
Настоящая личная фотостудия, в которой вы сможете с легкостью редактировать снимки с помощью надписей и стикеров. Преимуществами программы является наличие в коллекции трехмерных шрифтов (пользователи могут использовать как предложенные варианты, так и свои собственные) и возможность менять их расположение. Благодаря интуитивно понятному интерфейсу вы без труда освоите работу с приложением.
Как поставить надпись на фото: приложения для iPhone
Так же как и для Android, для iPhone представлено огромное количество программ, с помощью которых можно легко добавлять надписи на фото. Предлагаем ознакомиться с наиболее интересными из них.
- Font
Довольно простой редактор, который содержит в себе стандартный набор функций. С его помощью вы с легкостью сможете поменять уровень экспозиции или цветности, добавить к изображению фильтры, надписи или картинки. В коллекции более 45 вариантов шрифтов с возможностью забавной анимации. Скачать Font можно в App Store. При этом для расширения возможностей необходимо приобрести подписку.
- Typorama: Text on Photo Editor
Программа позволяет создавать необычные визуальные эффекты с помощью преобразования текста и изображений в стильные типографические конструкции. При этом для редактирования совсем необязательно владеть дизайнерскими навыками. С помощью приложения можно создавать интересные изображения для Instagram или Facebook. Для пользователей доступно более 50 различных стилей и более 100 шрифтов. Особенностью приложения является возможность сделать свой собственный водяной знак, который вы сможете наносить на свои фото.
- Word Swag
Принципиально новый редактор, который отличается от прочих необычными шрифтами и цветами, а также большой коллекцией готовых шаблонов с тематическими фразами и цитатами. В бесплатном приложении пользователи найдут также рекомендации по улучшению фотографий и применению стикеров и текста.
Как вы видите, вариантов программ для нанесения надписи на фото много как на Android, так и на iPhone. Выбор конкретного решения зависит от ваших личных требований и возможностей вашего смартфона.
Как наложить на презентацию музыку на все слайды. Как вставить музыку в презентацию PowerPoint 2007, 2010, 2013 и 2020 на все слайды
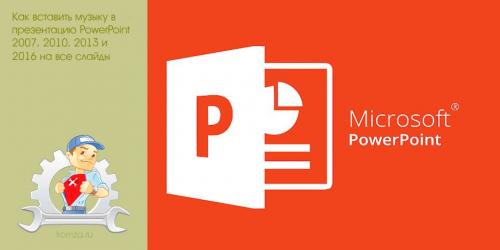
При создании презентации очень часто возникает необходимость воспроизвести музыку. К счастью, редактор презентаций PowerPoint позволяет реализовать это всего за пару кликов мышкой.
В данной статье мы расскажем о том, как вставить музыку в презентацию PowerPoint причем сразу на все слайды. Инструкция будет актуальна для PowerPoint 2007, 2010, 2013 и 2016.
Если вы используете PowerPoint 2007, 2010, 2013 или 2016, то для того чтобы вставить музыку в презентацию вам необходимо открыть тот слайд, на котором должна начинаться музыка, и перейти на вкладку «Вставка». Здесь, на вкладке «Вставка, необходимо нажать на кнопку «Звук» и в открывшемся меню выбрать пункт «Звук из файла».

После этого откроется окно для выбора файла. Выберите файл с необходимой вам музыкой и в презентации появится небольшой плеер с изображением динамика.
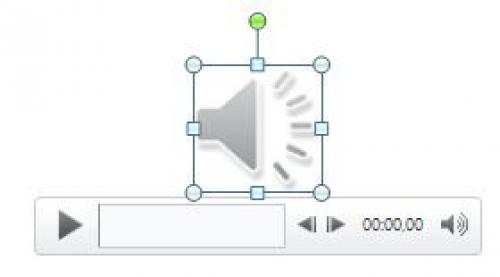
По умолчанию, воспроизведение вставленной музыки начинается только после нажатия на кнопку «Play». Если для вашей презентации такой вариант запуска музыки не подходит, то вы можете включить автоматическое воспроизведение. Для этого необходимо выделить мышкой изображение динамика, которое появилось после вставки музыки, и перейти на вкладку «Воспроизведение». Здесь есть выпадающее меню, с помощью которого можно выбрать способ запуска воспроизведения музыки.
Доступно три варианта воспроизведения:
- По щелчку – воспроизведение музыки начинается после нажатия на кнопку «Play»;
- Автоматически – воспроизведение музыки начинается автоматически при показе слайда и завершается после перехода на следующий слайд;
- Для всех слайдов – воспроизведение музыки начинается автоматически при показе слайда и продолжается на всех следующих слайдах;

Кроме этого на вкладке «Воспроизведение» есть и другие функции, которые могут быть вам полезны. Дальше мы рассмотрим некоторые из этих функций.
Непрерывное воспроизведение музыки. На вкладке «Воспроизведение» можно включить непрерывное воспроизведение. В этом случае музыка, вставленная в презентацию PowerPoint, будет воспроизводится по кругу. Это очень удобно, если вы хотите, чтобы музыка звучала на протяжении всей презентации.

Скрытие изображения. Установив отметку напротив функции «Скрыть при показе» вы скроете изображение динамика при показе слайда.

Громкость. С помощью выпадающего меню «Громкость» можно изменять громкость вставленной в презентацию музыки. Доступно четыре градации громкости: тихо, средне, громко и приглушить.

Длительность угасания. С помощью функции «Длительность угасания» можно настроить плавное появление и плавное пропадание звука.
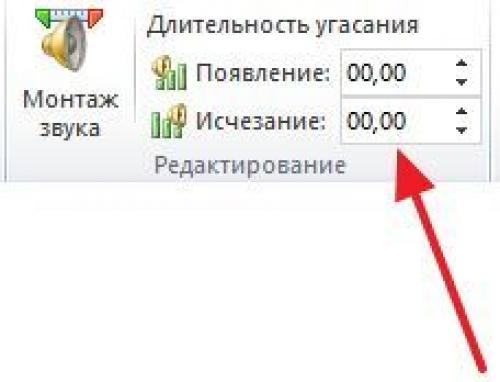
Монтаж звука. Также в редакторе презентаций PowerPoint можно выполнить простейший монтаж музыки.
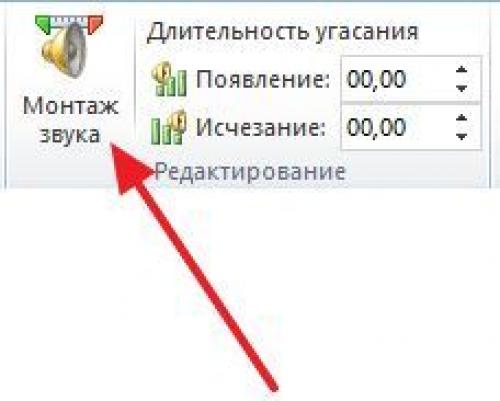
Для этого необходимо нажать на кнопку «Монтаж звука» и в появившемся окне передвинуть ползунки, обозначающие начало и конец звуковой дорожки.
Как наложить на союзника положительный эффект в игре калибр. Состав заданий
1 неделя: 6 — 13 мая
2 неделя: 13 — 20 мая
Задания 1-го этапа
- Вывести из строя противника, который ведёт огонь по вашему союзнику — 10 раз.
- Уничтожить противника выстрелом в голову — 15 раз.
- Наложить на союзника положительный эффект — 20 раз.
Награда: 2000 кредитов, эмблема «Красное наступление», эмоция «Мы Сможем!» на всех оперативников.
Задания 2-го этапа
- Уничтожить бота-ракетчика — 10 раз.
- Завершить бой — 30 раз.
Награда: 2800 кредитов, 1500 свободного опыта, камуфляж «День Победы: Лесной» на всех оперативников.
Задания 3-го этапа
- Принять участие в успешном захвате базы противника — 5 раз.
- Уничтожить противника-игрока с расстояния менее чем 10 метров — 10 раз.
Награда: 3400 кредитов, эмблема «Флаг над Рейхстагом», анимация добивания «Привет Сапёра» на всех оперативников.
Задания 1-го этапа
- Завершить бой, играя снайпером или штурмовиком — 8 раз.
- Завершить бой, играя медиком или поддержкой — 8 раз.
- Победить в режиме «Против ботов» — 5 раз.
Награда: 2000 кредитов, эмблема «Красное наступление», эмоция «Комбат» на всех оперативников.